How to :: manage notifications¶
Overview¶
With Toucan you can notify users by email or by webpush notifications.
Notifications are event based, which means when something specific happens on the app, a notification will be sent.
Notifications emails are setup by default at the platform level.

You can choose to customize your email for each application from the operation toolbar in your application. If a template is customized at the app level, it will overruled the platform template. Meaning your users will receive the customized template 😁
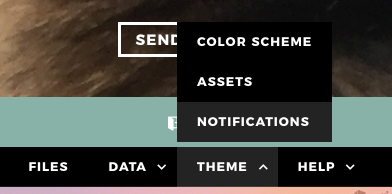
There are 5 categories of email notifications :
Inform and perform¶
New Data Available : When you publish to production, let your users know something new is available to them!
Scheduled Task Failed : As an admin, you can setup notifications to know when a scheduled operation failed.
Users administration¶
This category is only available at the platform level.
Generate password : When an admin creates a user, a temporary password is required to create the user. After the account created, the user will receive an email to setup its own password. This template is used when a new user account is created on an application and the checkbox Send password generation email is checked
Reset password : Your user forgot its password? No worries, he/she will receive a mail to set a new one once he/she click on the reset password button.
Onboarding¶
Welcome : When you grant a user access to a new small app, and if the account has been activated by the user, he/she will receive a Welcome email to inform him/her of his/her access to a new app.
The user will receive as many Welcome emails as he/she has application access. If the user has not setup his/her password, the Welcome email will be on hold until the account is activated.
Custom¶
Use this section to create your very own email template.
Note
You can create custom email in each category mentioned above
Edit email template¶
Note
All emails will be sent in the platform default language. This default
language can be set up from the instance_settings.cson file. More is
coming about language and notifications. Stay tuned!
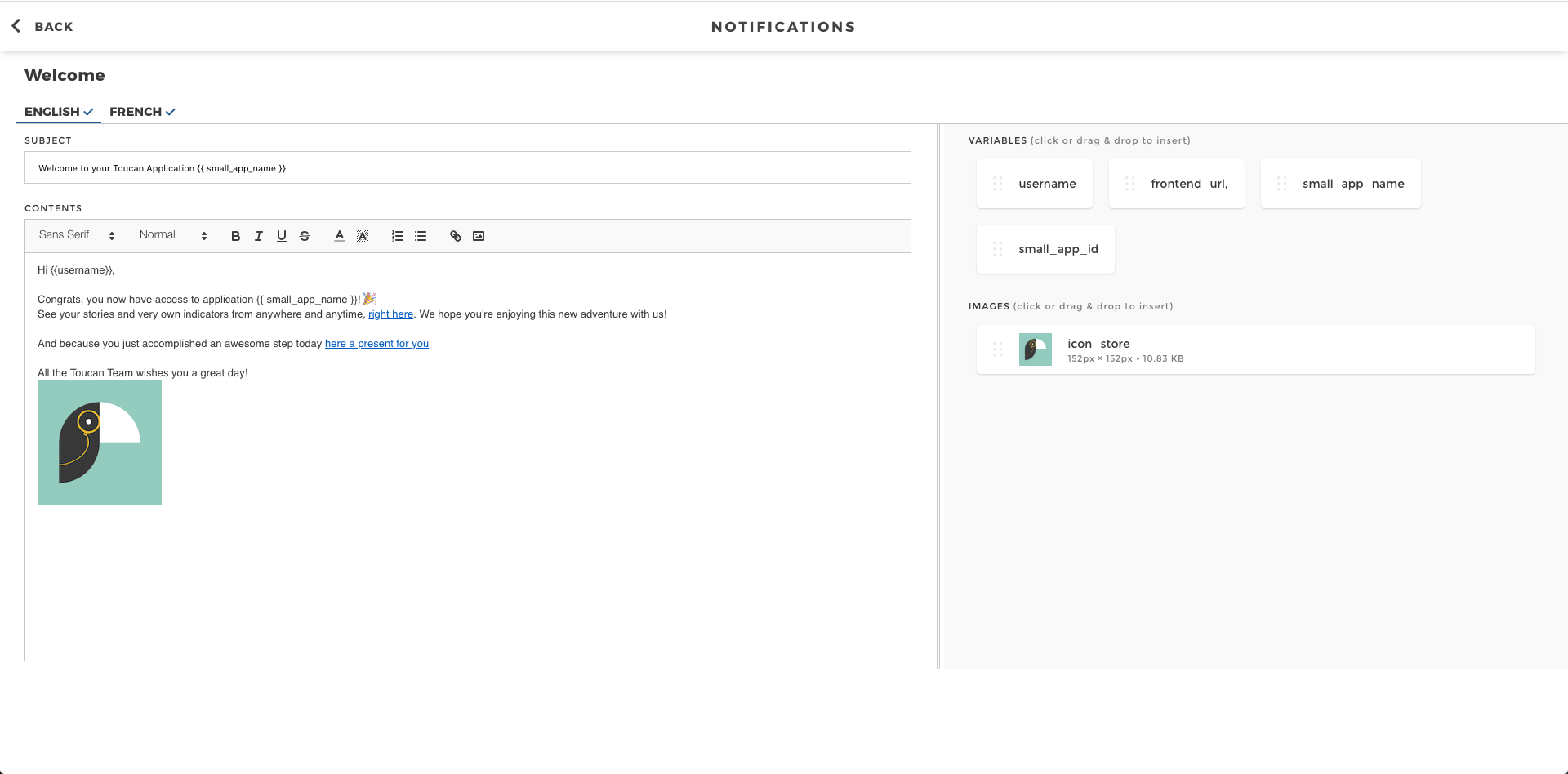
From the edition menu you can:
- Edit the email in the correct language
- Edit the template title
- Edit the email object
- Edit the email content
- Add variables
- Add images (platform assets or application assets)
If you edit a template email, it will be stamped in the notification menu with a blue dot. The email customized at the application level will overruled the platform template.
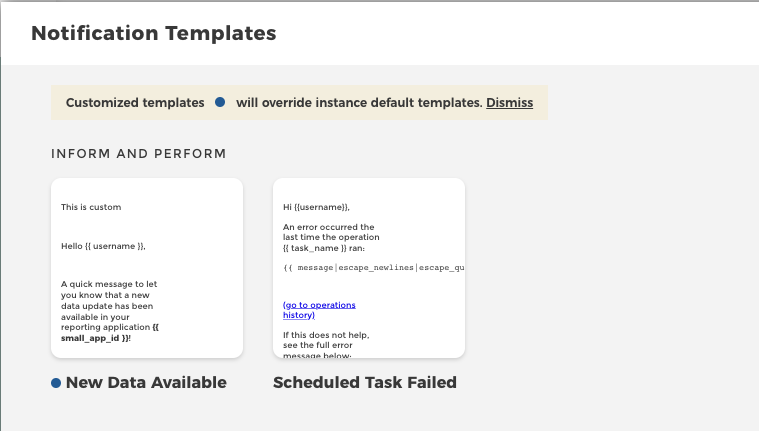
Note that you can also reset templates. At the app level, you can reset them to the platform’s default. And from the platform level, you can reset them to Toucan’s default.
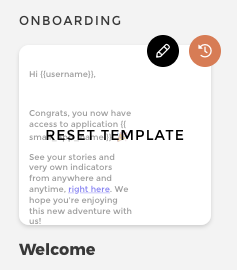
Schedule notifications¶
Scheduled email will be marked by a blue corner.
From the scheduling menu, you can select
- your notifications recipients
- your delivery time
Warning
- Sending email notifications can be quite intrusive sometimes. Be very careful when you set up such operation. To prevent from massive spamming we have implement a few rules to insure a great experience for your users:
- the Welcome email can be send max 1/week
- the New data available can be send max 1/every 4 hours
- any custom email can be send max 1/day
Please note that your users can opt-out of each notification at anytime ✉️.
Create notifications journey¶
With the event driven delivery time option, you can create notifications journey in no time. Notifications journeys are a series of emails that will help you achieve a certain goal towards your users.
- Increase usage rate and user retention by staying in touch with inactive and inactivated users
- Increase user adoption by sending useful and meaningful emails to your active users or by making sure their onboarding is interactive
There are so much you can do with notifications journey, just try it!
Create data based alerts¶
Want to create a notification based on a data changes?
Create custom notification is possible in Toucan but required expert skills.
We’re here to help you. Contact us to let us know what you need 😄