Groups and permissions¶
As an app administrator either at the app store and at the application level, learn how to add and modify the groups of your users.
Choose who sees what¶
A user group is a group of users sharing the same permissions and/or the sames privileges (app access).
Think of it like a filter on the data 🔐. But it can also be a way to ease up the governance process by giving the same app accesses to all users from the same group.
📝 “My users from the group France can only see France’s data and reports” 📝 “I want all users from the group France to have a view access on the Finance application”
It’s a 2 steps process:
- assign users & privileges to groups
- assign permissions to groups
User groups¶
As an admin, you can manage user groups from the Groups menu of the user interface at the platform level.
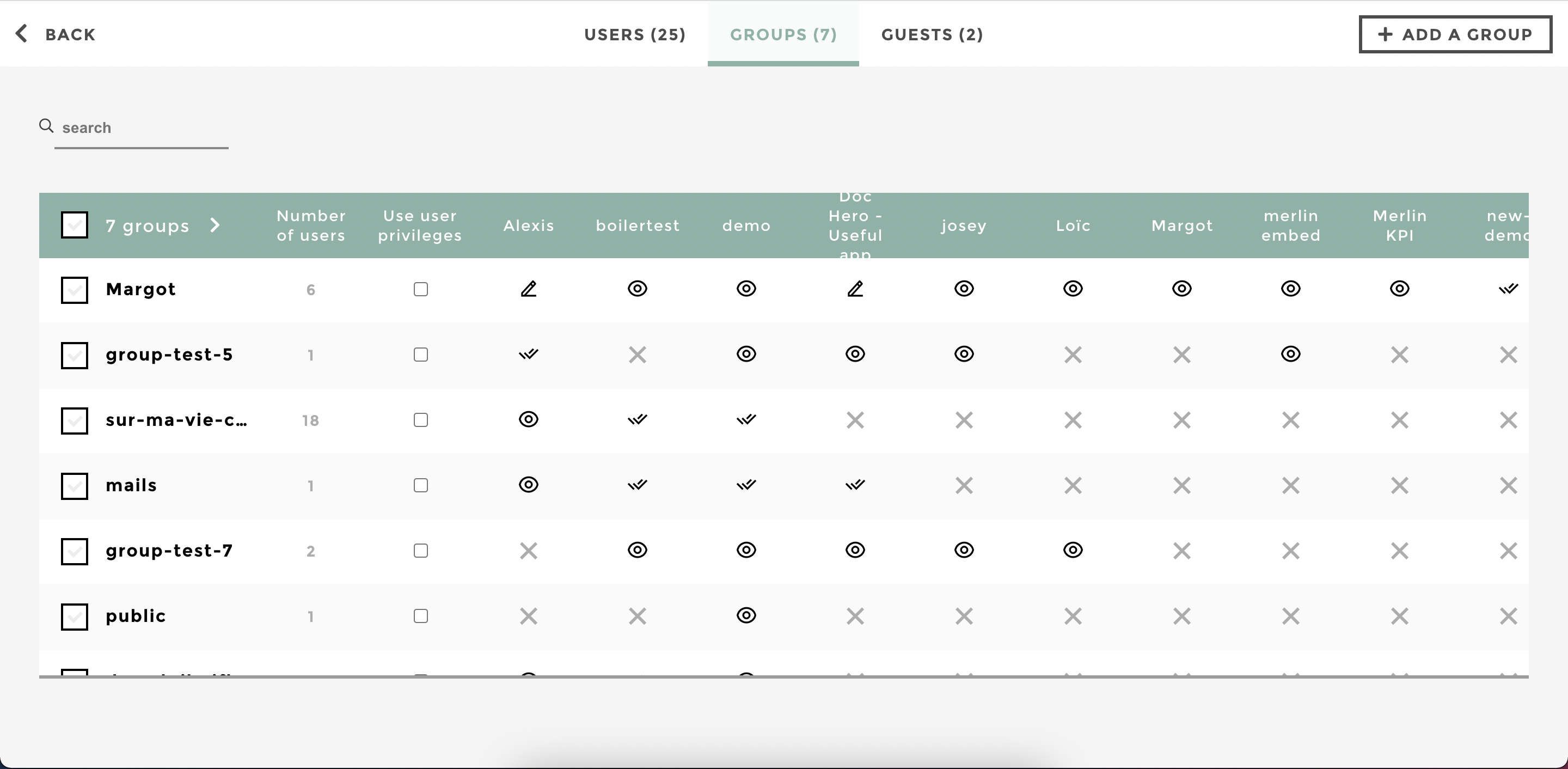
groups menu
Create groups¶
You can create users from the Create groups at the top right side of your screen.
Note
Groups can be assigned at the creation of a user and from the bulk edit as well! 🔐
You create groups in 3 steps
- General infos
- Edit privileges
- Notification settings
General infos¶
In this step, you need to :
- give your group a name
- select user(s) for your group
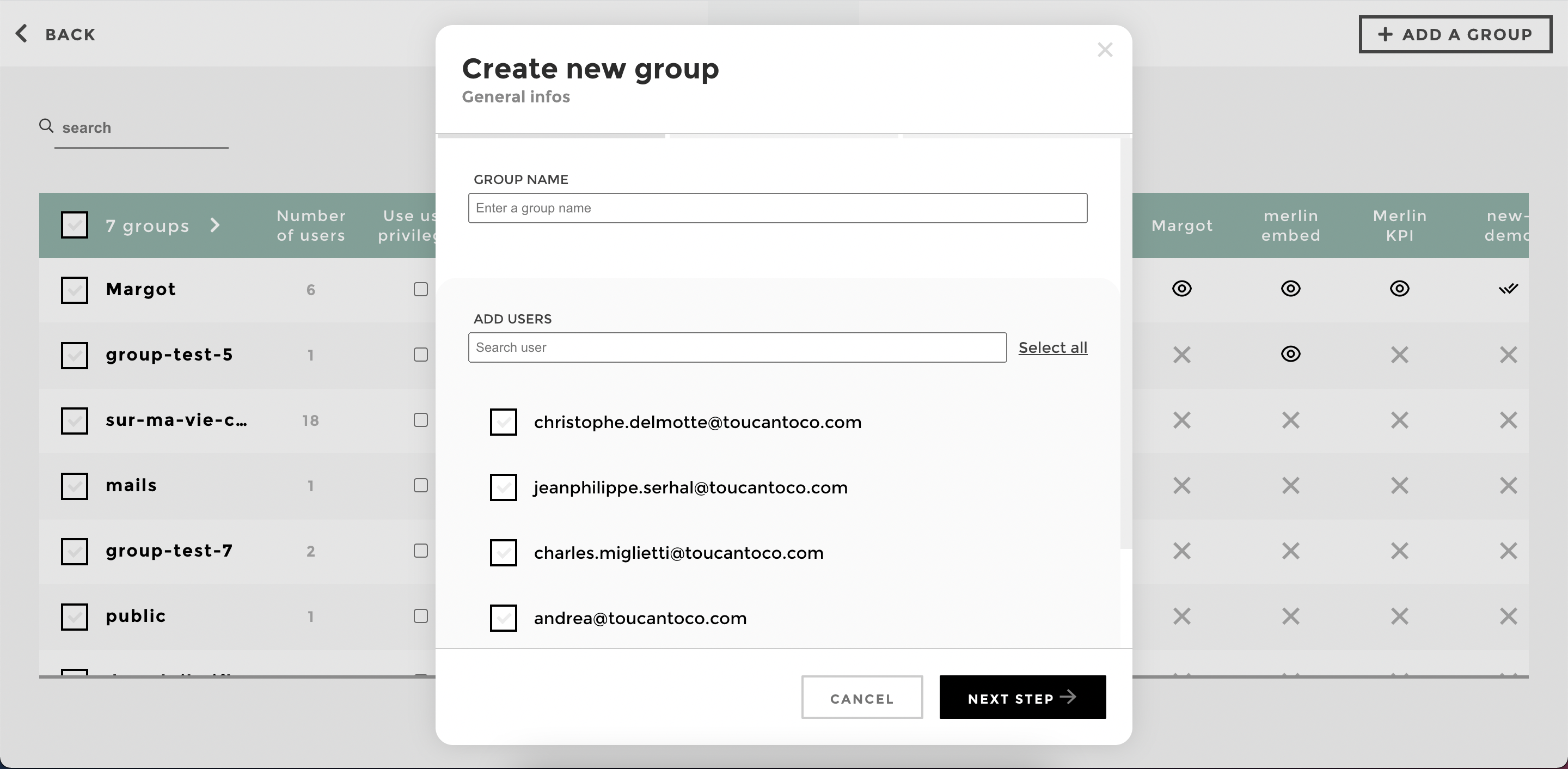
groups general info
Note
If users belong to multiple groups with different app access, the most permissive access for each app will be applied.
Admin will always keep their admin privilege if belonging to a group.
Edit privileges¶
In this step, you need to define application by application which access to give to users belonging to the group.
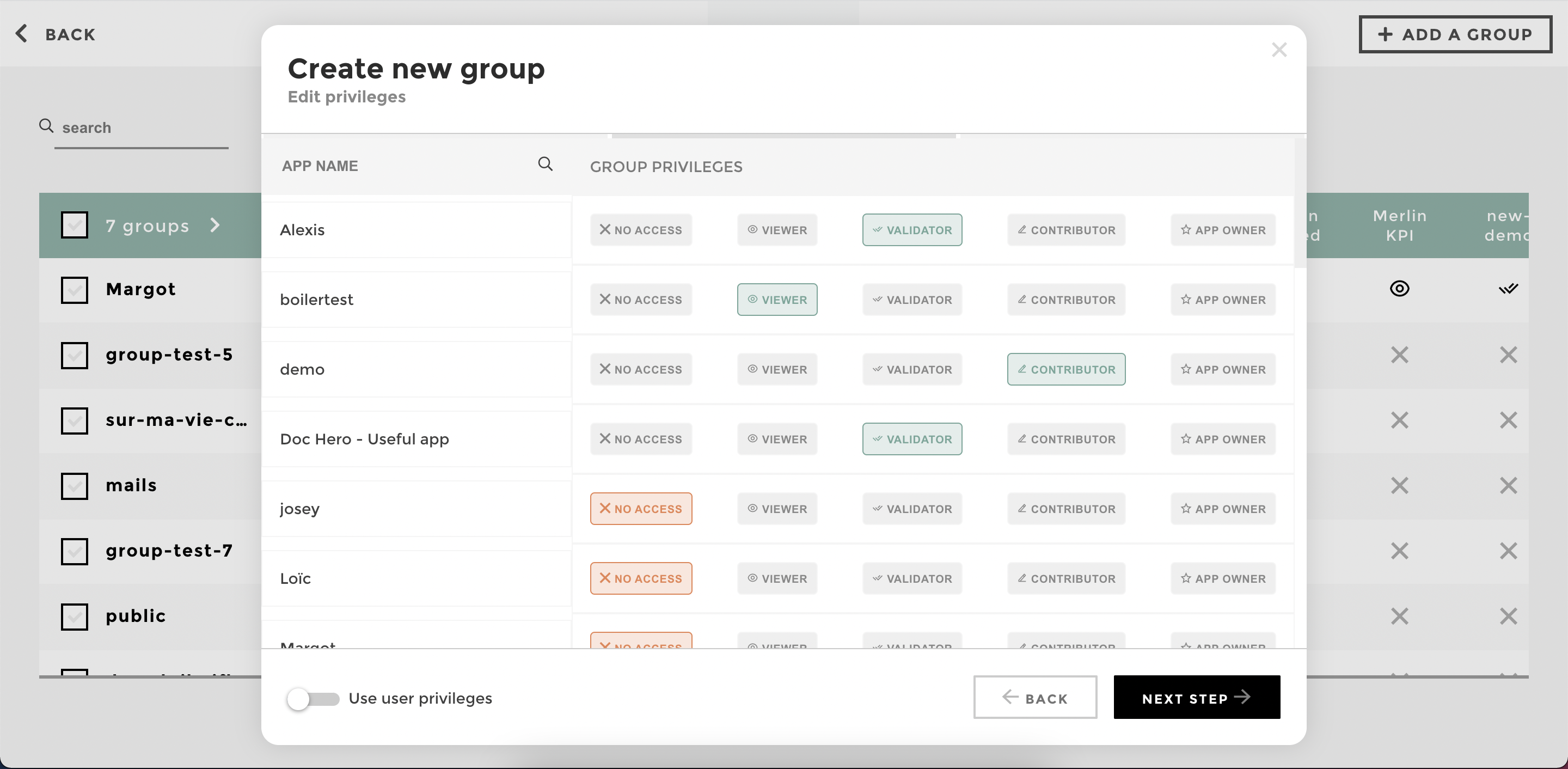
groups edit privileges
Note that you can also skip this step, and choose not to apply privileges at the group level. Users will keep the app access defined individually (if they don’t belong to group with privileges 😉). Just turn on the option at the bottom left.
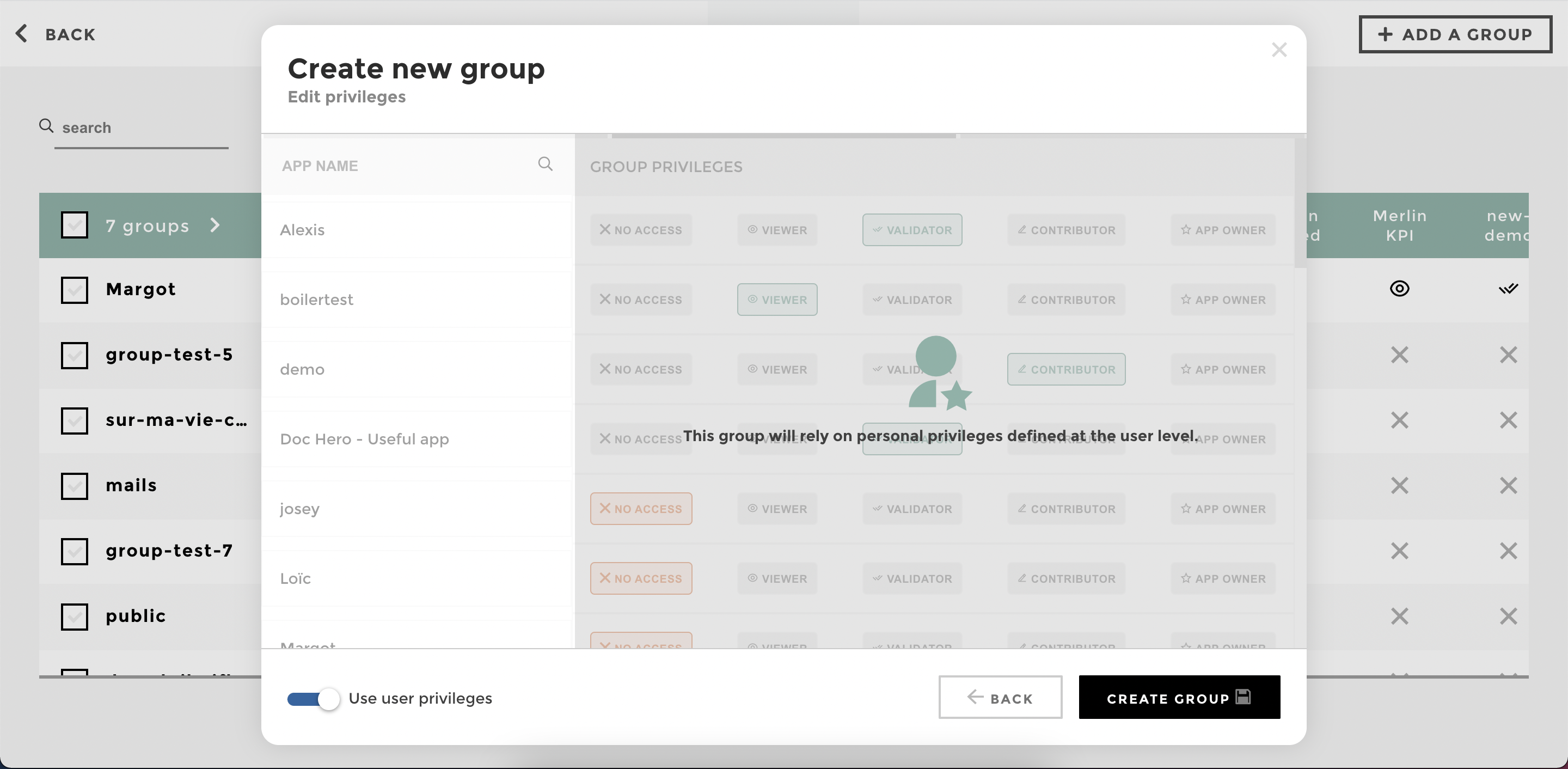
groups edit privileges no
Notification settings¶
If you chose to use privileges at the group level, you can choose how you want to notify the users of their access 💌
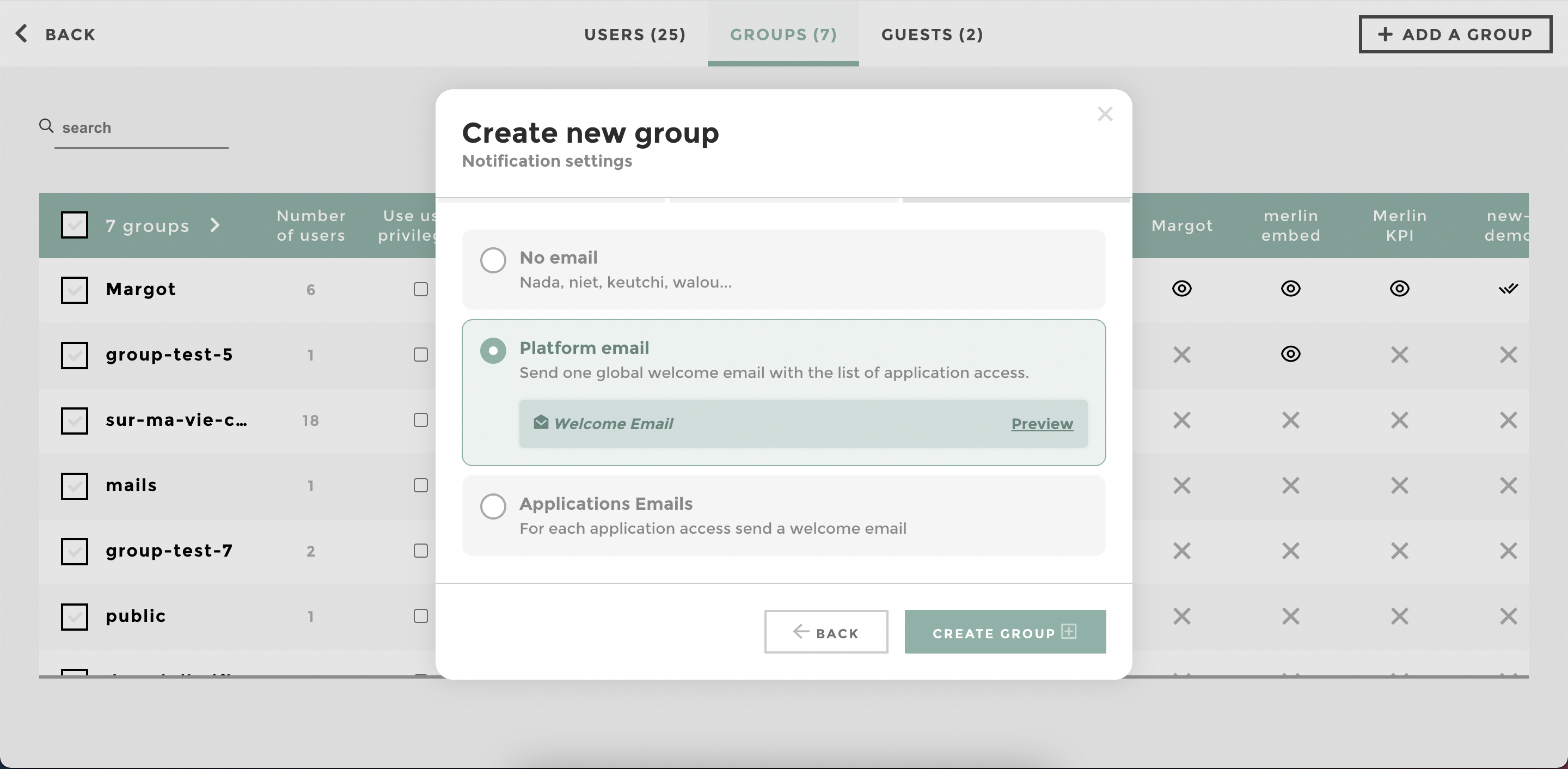
groups notifications
Edit groups¶
Once your group is created, you can update it directly from the menu.
From the menu, you can change, on-the-fly, the group app access and notify users belonging to the group.
You can also choose to remove the privileges at the group level :
- users that had individual privileges before joing the group will be switched back to their individual access
- users that never had individual access will have a no access by default and you will need to update their access in the user menu
Edit one group¶
By selecting one group in the menu, you’ll enable the edition toolbar that will allow you to :
- add/remove user to your group
- notify users of their access
- delete the selected group
Edit multiple groups¶
By selecting multiple groups in the menu, you’ll enable the edition toolbar that will allow you to :
- add/remove/change privileges
- notify users of their access
- delete the selected groups
Permissions¶
📖 Learn more about permissions with this documentation!
🔥 This is a brand new interface, give us your feedback 🔥