How to configure the Microsoft Teams Integration on premise¶
Overview¶
On premise, the MS Teams configuration cannot be done automatically for security reasons. You will need to manually create a custom bot and link it with your Toucan Toco platform. In order to do that, you will need the Teams administrator privilege on your Azure Active Directory.
Note
The below only applies for self-hosted platforms (aka. on premise). For “standard” cloud platforms, use this doc.
Step 1: Create a custom bot with the Microsoft Teams developer portal¶
Go to the Teams bot management portal and login with your enterprise microsoft account.
Then, click on “Add Bot”: 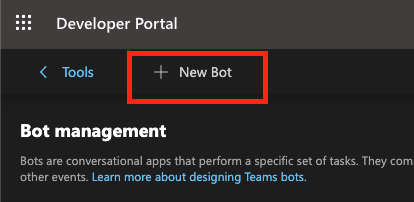
In the “Add bot” popup, fill in “Toucan Toco Bot” and click “Add”:
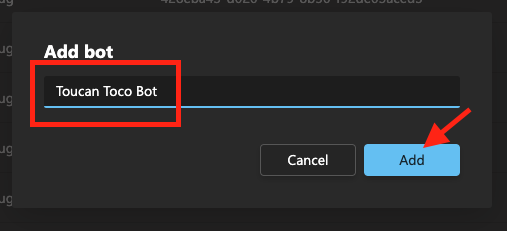
After some time, you should see a success message and then on the
following screen, click on “Client secrets”: 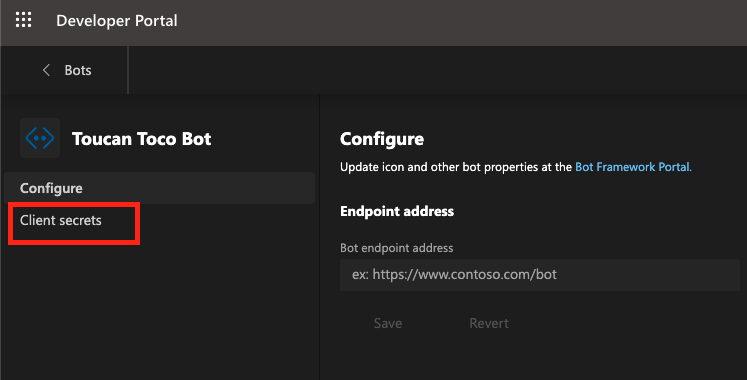
On the “Client secrets” screen, click on “Add a client secret for your
bot”: 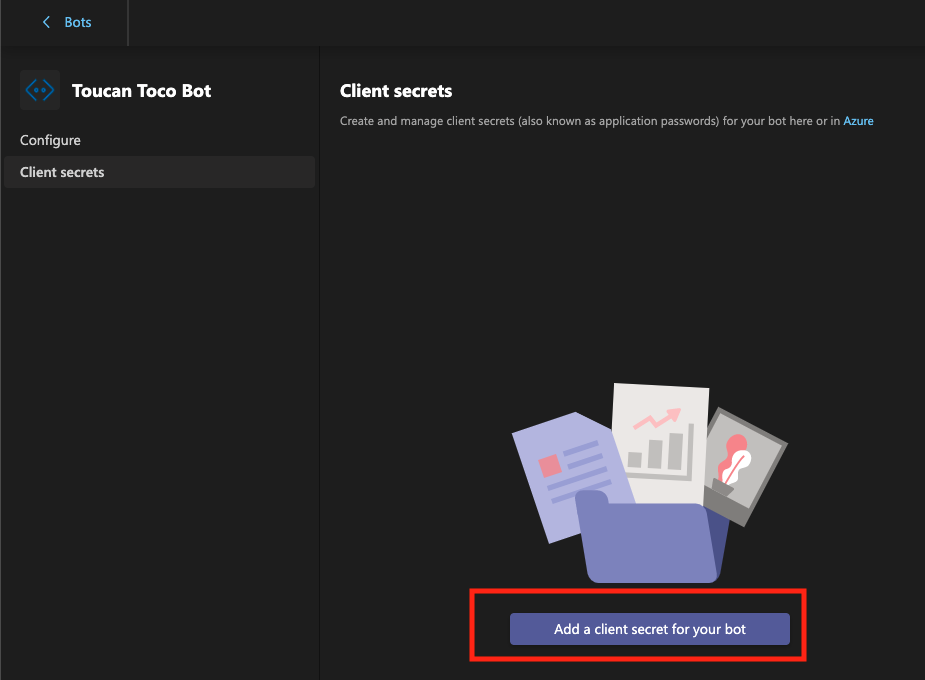
You should see a “new cient secret generated” message. Copy the secret
and store it securely for later use. Make sure to copy the value
before clicking “OK”. 
Copy also the bot ID. The easiest way to do that is to copy it from the
URL, it appears between https://dev.teams.microsoft.com/bots/ and
/client-secrets For example, below it is
242771b7-23a0-4410-81ef-ac14cc2a4934. Store it securely next to your
bot password for later use. 
Step 2: add the custom bot to your teams organization¶
Download the app zip package, unzip
it and in manifest.json replace occurrences of
<put your bot id here> by your bot id. 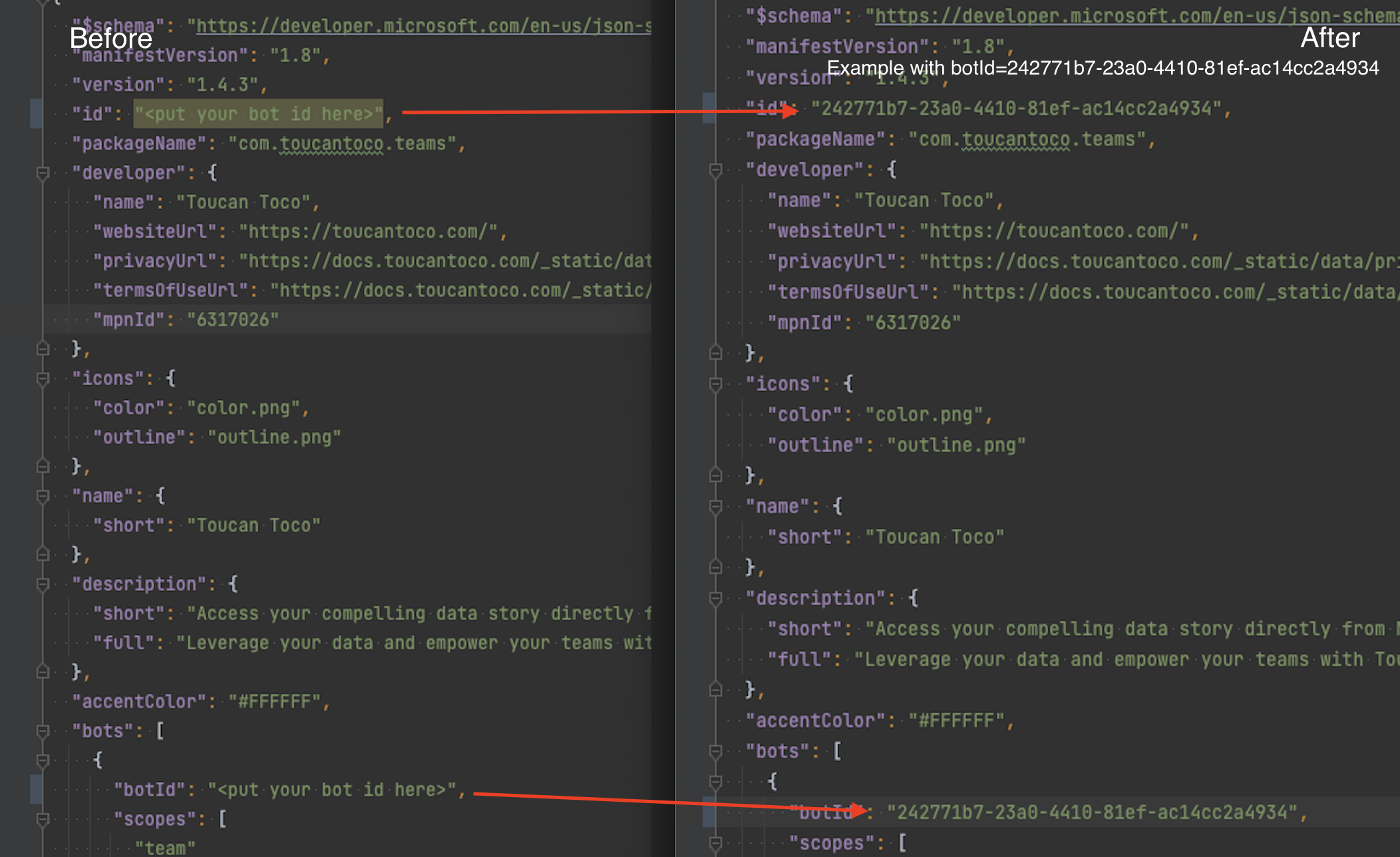
Re-zip the file: this file is the custom app package you will updload to the Teams app store for your organization.
Go to your Teams apps. After
clicking on Manage your apps, you should have a
Upload an app to your org's app catalog button. 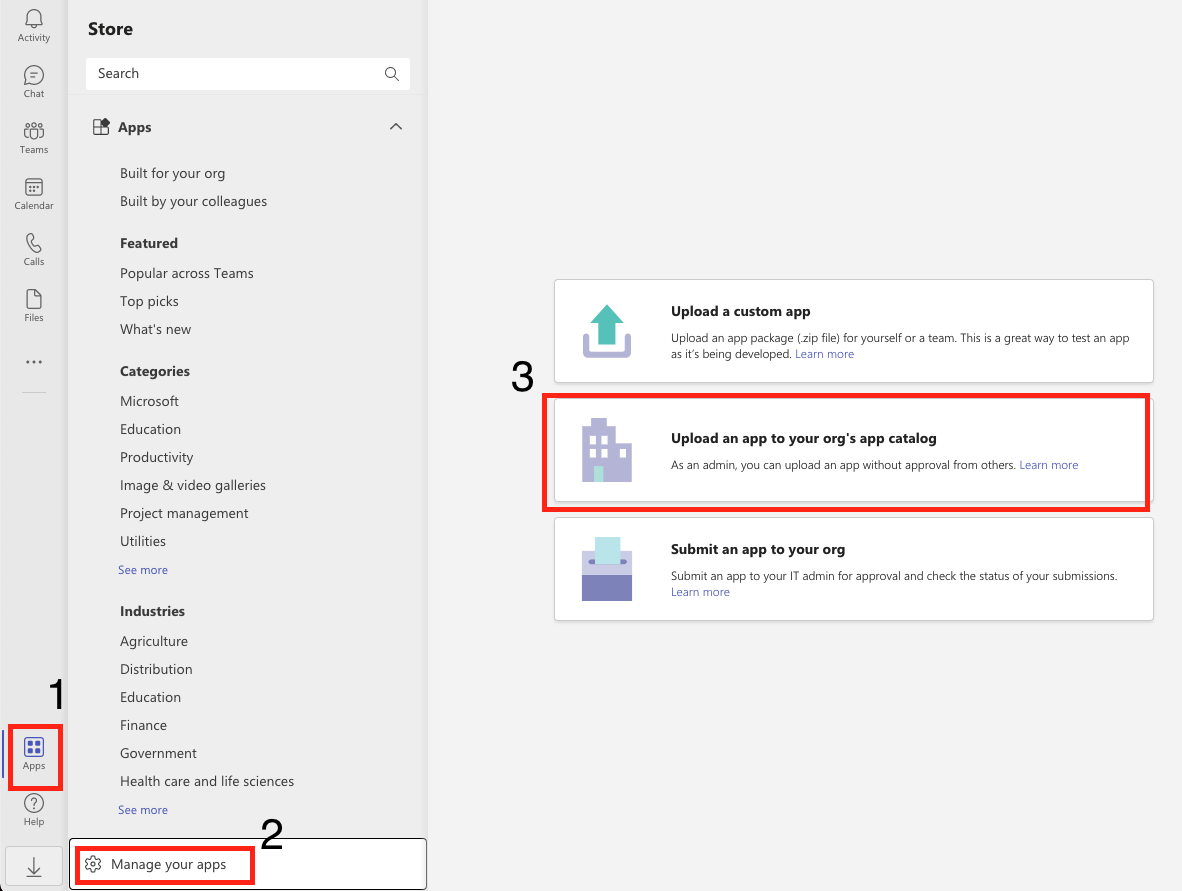
Upload the zip file you created earlier, click on the Toucan Toco app
and add it to your team 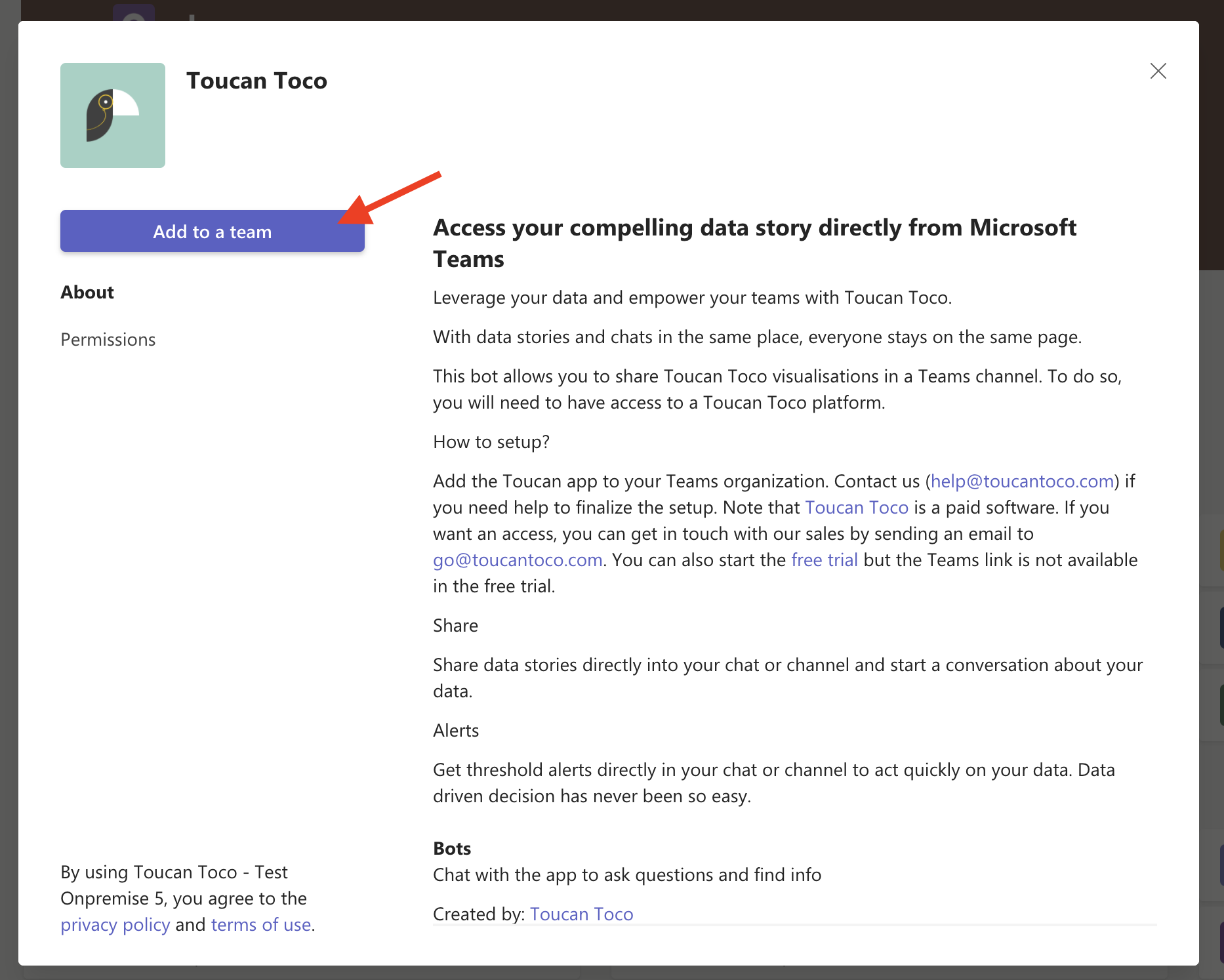
The app will be available in your app store in the future. You will be able to add it to other teams by going to the app store and go to the “Built for your org” category.
If you need more information on this step, see Microsoft documentation
Step 3: Link the bot to your Toucan Toco platform¶
Open Microsoft Teams on a web browser (not the application).
Click on the
Generalchannel of the team you added the app toCopy the
threadIdin the url (it should look like something like this19:12ab1234567891234567891a123a123a@thread.tacv2). ThisthreadIdis the id of the team you selected.
Go to the instance settings page of your platform (
https://<front-end url>/settings) and add the following lines to yourinstance_settingsfile, replacing your bot id, your bot password and your team id:ms_teams: app_id: "<your bot id>" app_password: "<your bot password>" team_ids: [ "<your team id>" ]
Be careful with tabs and spaces as this CSON file syntax on indentation.
In the future, you can add other team ids by repeating the above step
and adding entries in the team_ids array:
ms_teams:
app_id: "<your bot id>"
app_password: "<your bot password>"
team_ids: [
"<your team id>"
"<another team id>"
]
Step 4: Test the integration¶
You can go to any story and you should see the “Annotate and share to Teams” button on the side panel. You can click on it to share this story in teams.
Please check this video for further information about the integration: