How to :: validate your user’s rights with View As¶
In this case, you’ve chosen to keep data in your own information system
and connect to Toucan through Live
Data.
You are responsible of the user rights over your data and you’re using
the user attributes in order to authenticate your users on your API
or your analytics database.
Now that you’ve created a few stories, you want to see how they render according to several different user attributes. For that, we offer a tool in our Studio called the View as.
Story configuration¶
Let’s say we’ve got a story that displays performance for several stores in different cities. We’re happy with this visualization but we want it to be filtered by city according to the current authenticated user.
In my user’s attributes, we’ve got a store attributes that tells us
which store data the user can see.
Let’s edit our query to do so. In our
YouPrep™,
we want to filter our Label column according to the dynamic variable
that will be passed in my authentication
token.
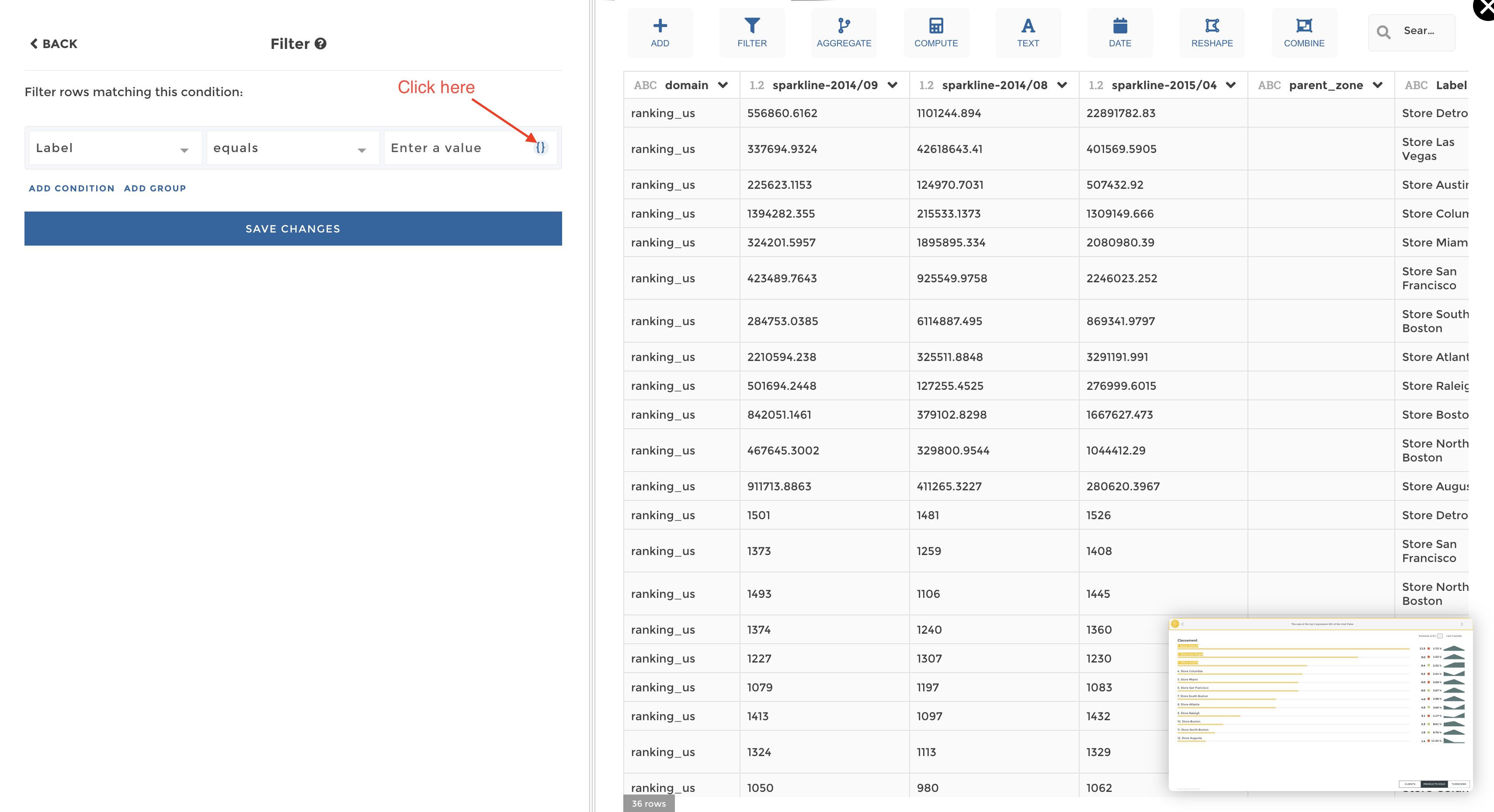
Label Filter Variables
Let’s then insert our store variable.
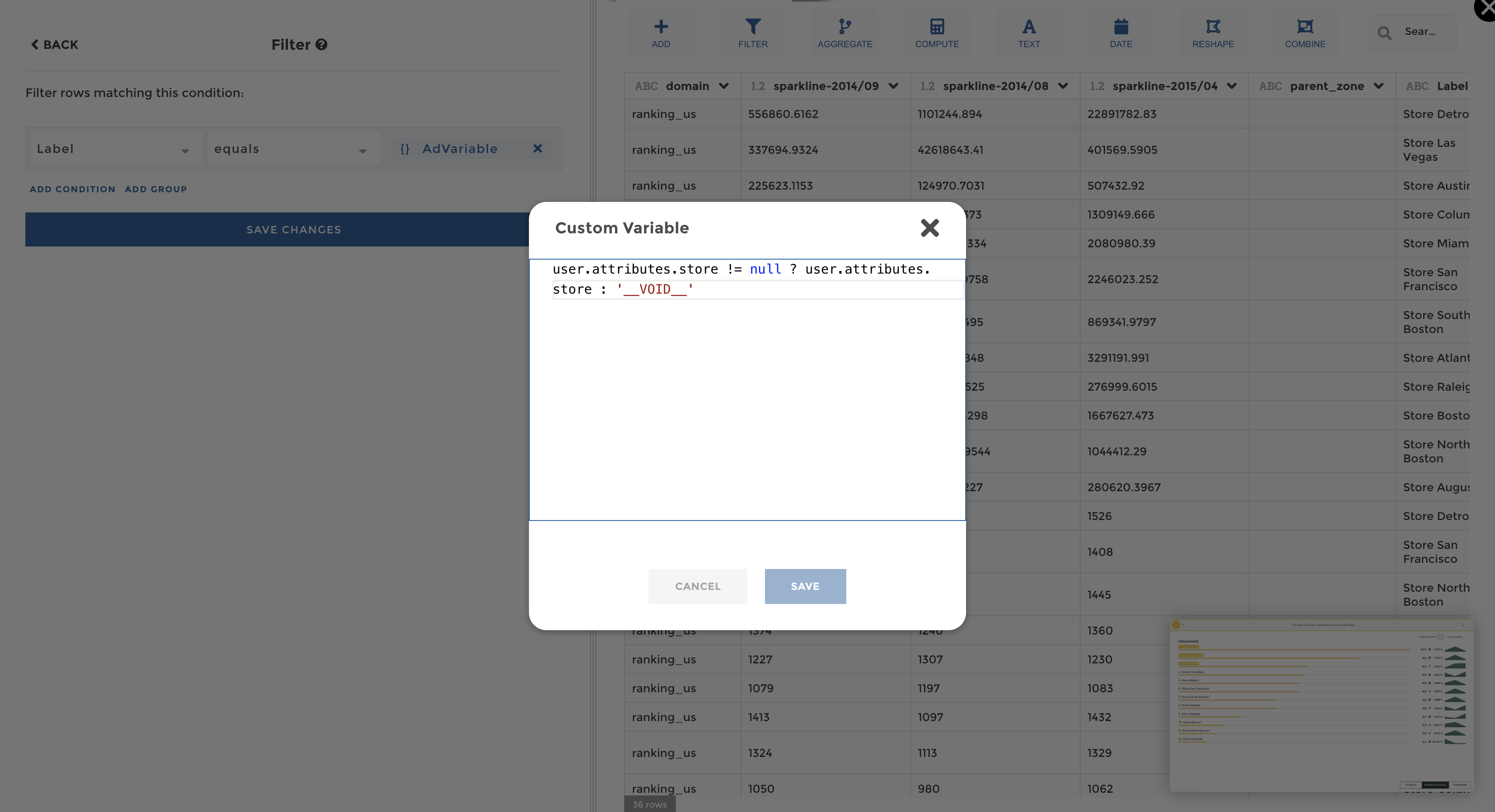
User Attributes Templating
Tip
The __VOID__ variable allows us to ignore that filter if store
attribute is missing!
View As¶
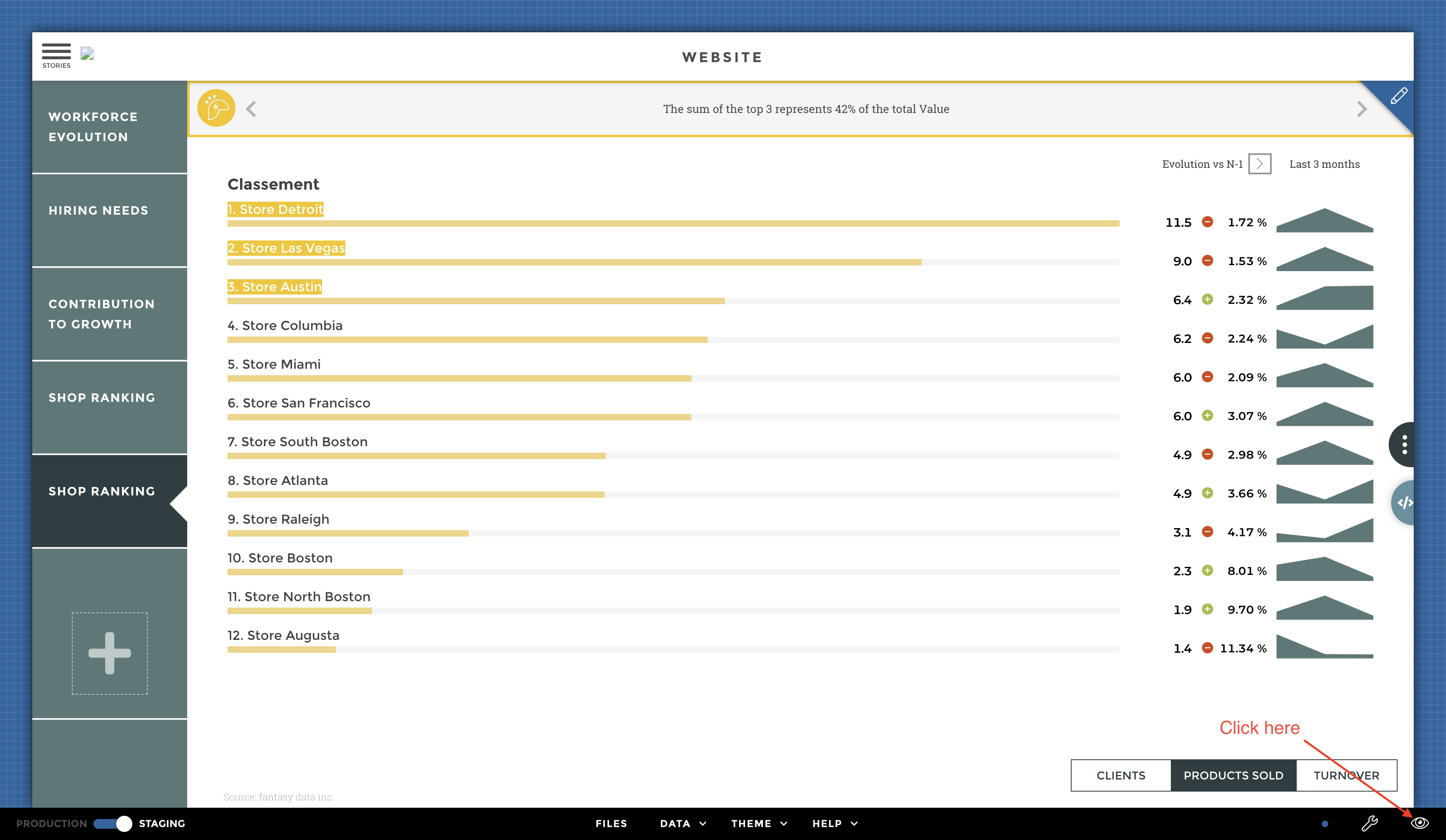
View As
We will create a “Custom User”.
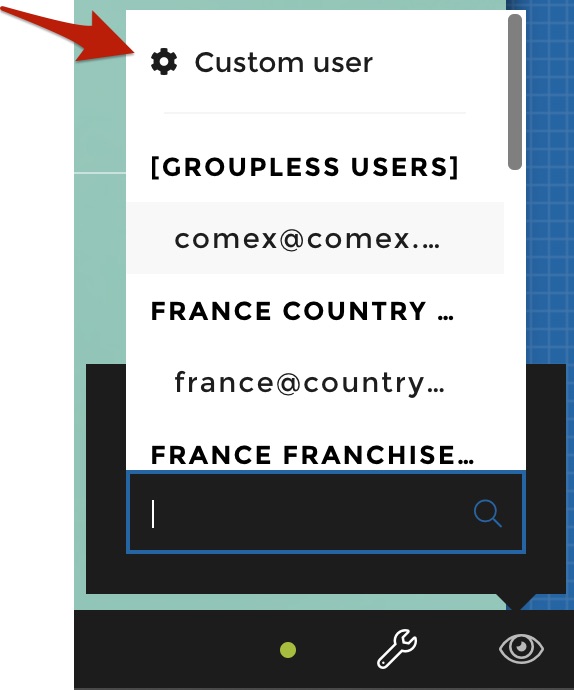
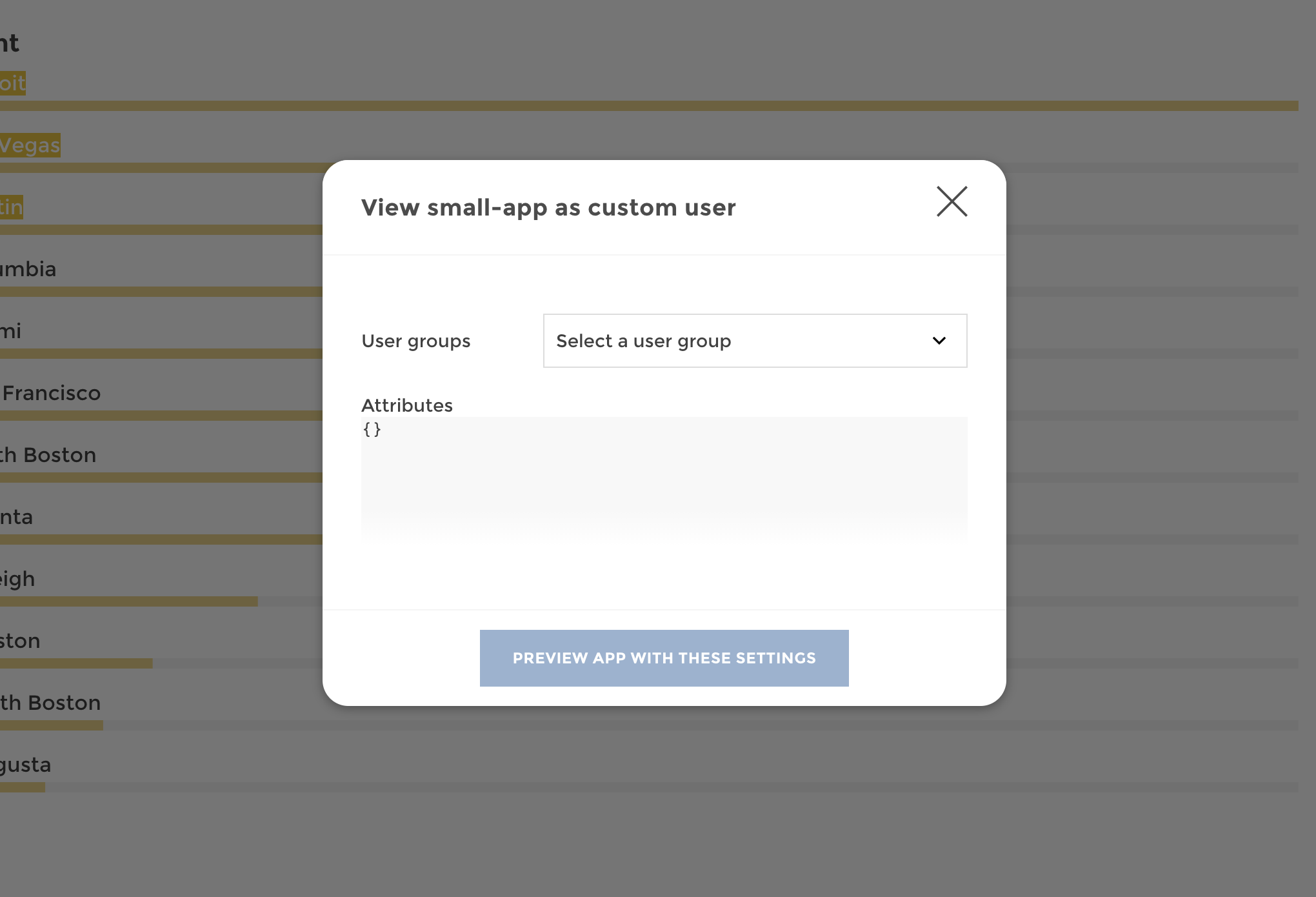
Custom user popup
We can write our custom user’s attributes store in the popup.
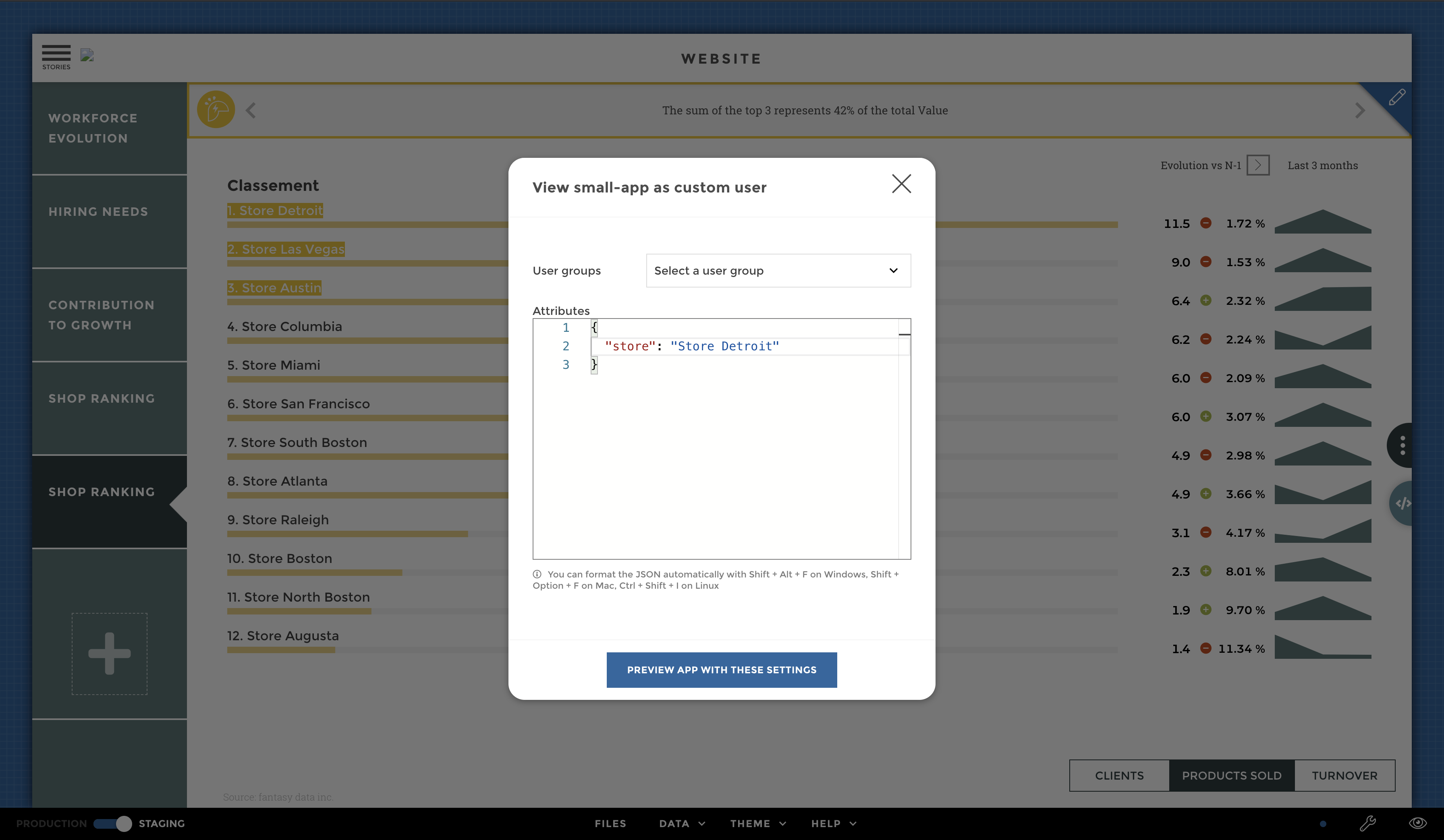
Custom user detroit
Applying this value, we can preview the story as if we were
authenticated with store equal to Store Detroit.
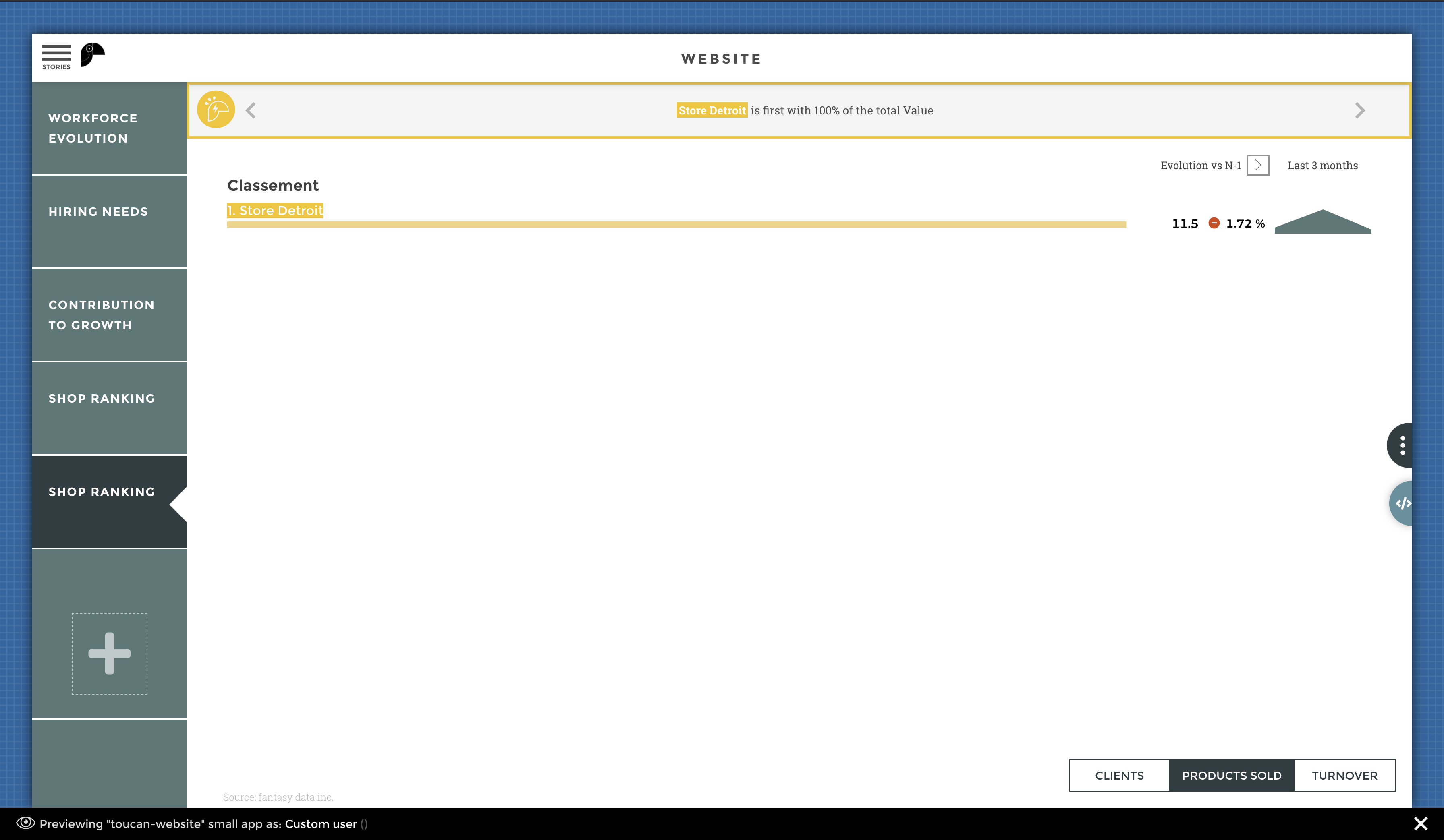
Filter by detroit